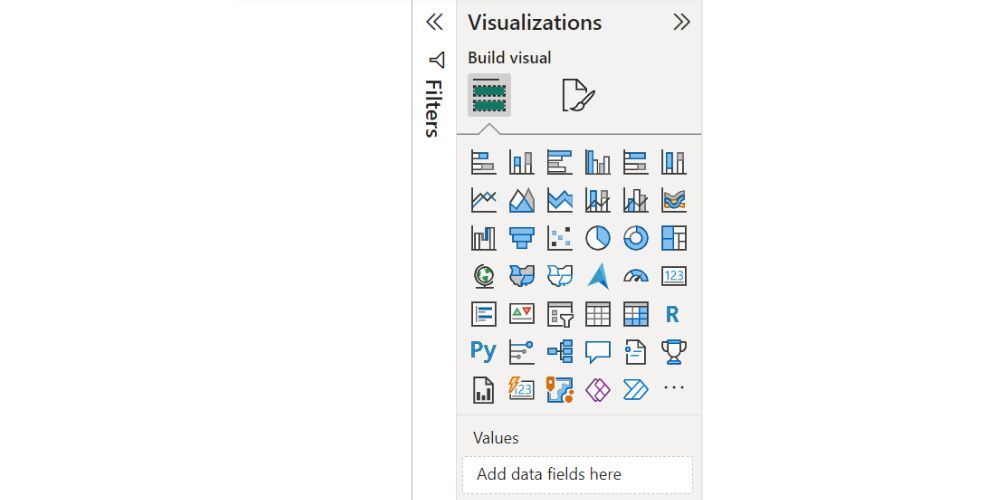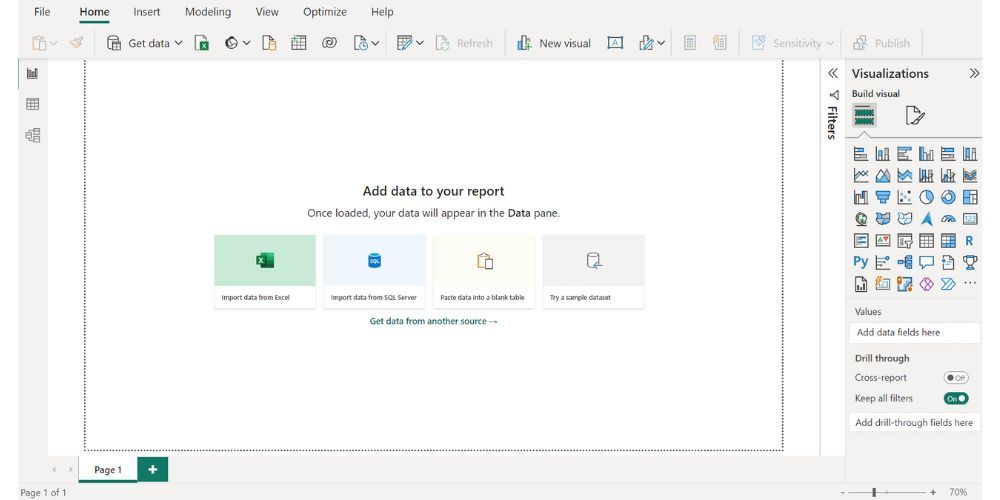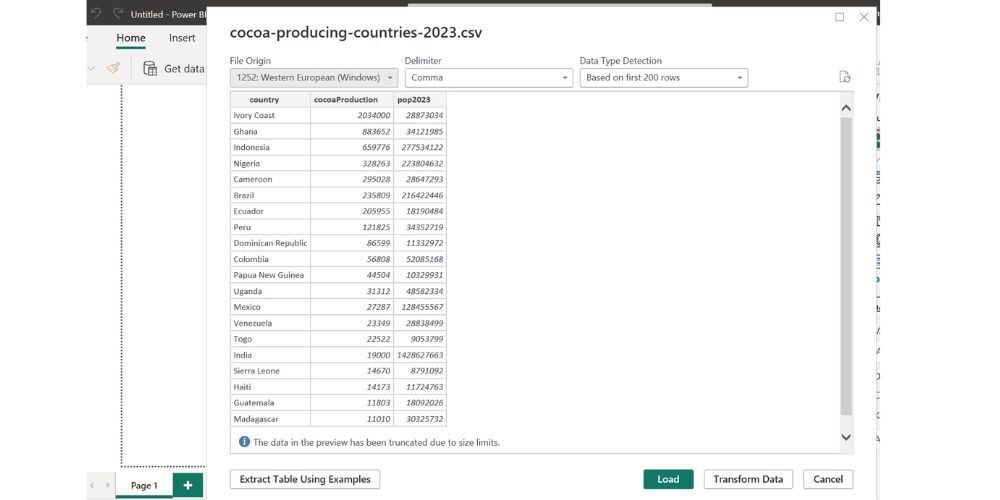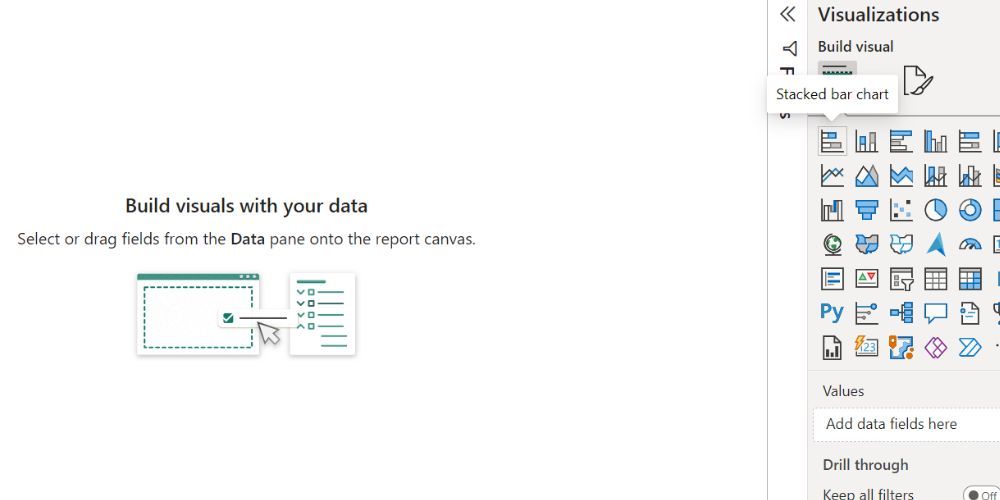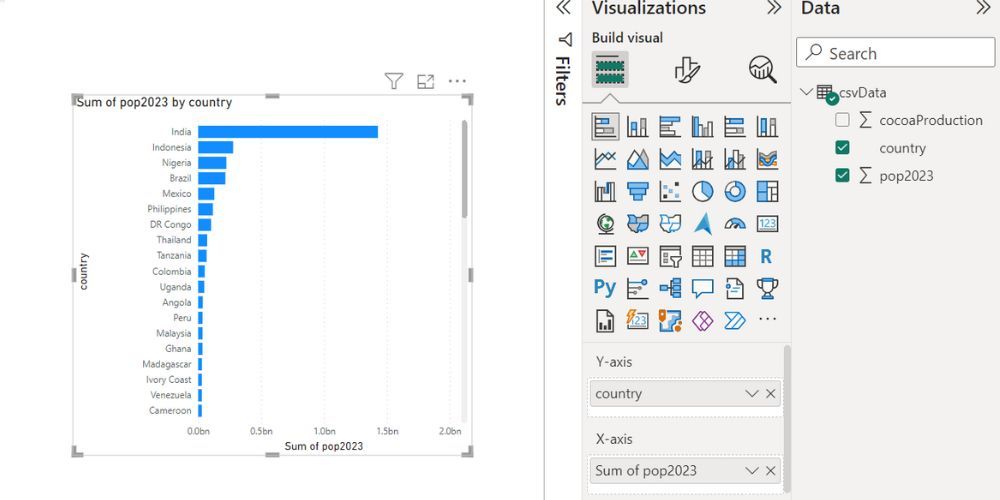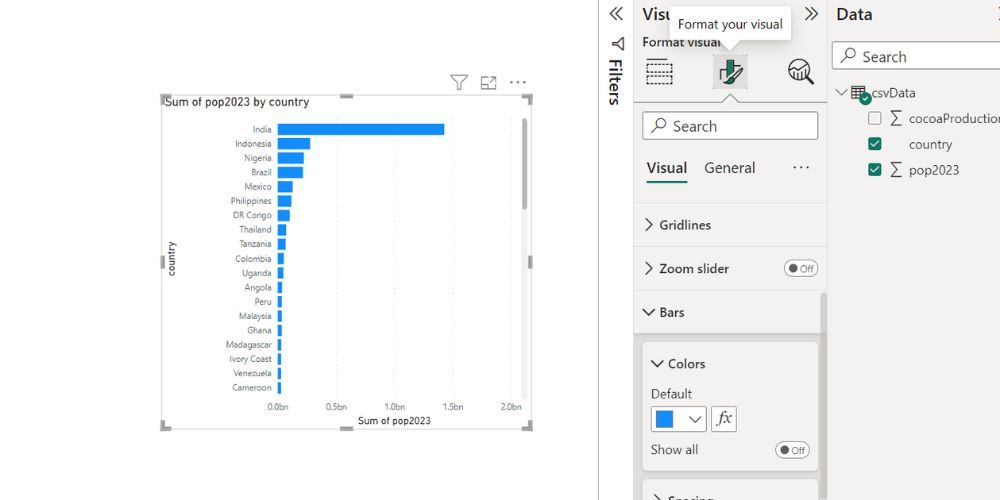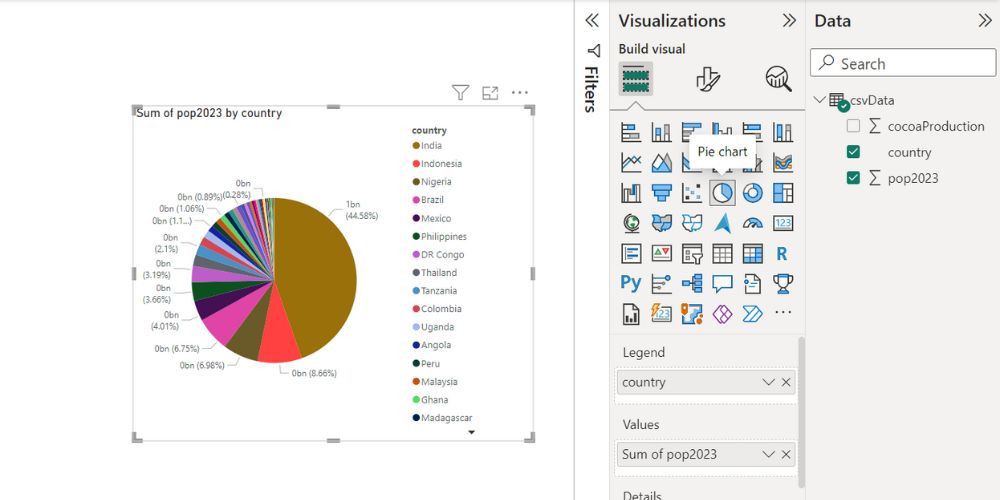Cách tạo biểu đồ trong Power BI
Biểu đồ được thiết kế tốt sẽ truyền đạt thông tin một cách dễ dàng đến khán giả của bạn. May mắn thay, việc tạo biểu đồ trong Power BI tương đối dễ dàng.
Bạn có thể tạo biểu đồ bằng cách kéo và thả hình ảnh của mình trên khung vẽ. Dưới đây là các loại biểu đồ Power BI khác nhau và cách tạo chúng.
Các loại biểu đồ trong Power BI
Power BI cung cấp nhiều tùy chọn trực quan hóa đa dạng. Điều đáng mừng là hầu hết các đồ thị và biểu đồ trong Microsoft Excel đều có thể được tạo trong Power BI. Nếu chưa quen với biểu đồ, bạn có thể làm quen với chúng bằng cách tạo biểu đồ, biểu đồ trong Excel .
Bạn có thể xem các loại biểu đồ khác nhau trong ngăn Trực quan hóa của báo cáo Power BI. Các loại biểu đồ trong Power BI bao gồm biểu đồ vùng, biểu đồ đường, biểu đồ thanh và cột, biểu đồ kết hợp, biểu đồ hình tròn, thẻ, cây phân rã, biểu đồ ruy băng, biểu đồ phân tán, biểu đồ bánh rán, bản đồ, v.v.
1. Nhập dữ liệu của bạn vào Power BI
Bạn cần nhập dữ liệu của mình trước khi có thể tạo biểu đồ trong Power BI. Nếu chưa chuẩn bị dữ liệu, bạn có thể thực hành với dữ liệu từ các trang web cung cấp dữ liệu miễn phí . Trong trường hợp của chúng tôi, chúng tôi sẽ làm việc với dữ liệu về sản lượng Ca cao theo quốc gia. Bạn có thể tải xuống tập dữ liệu này ở định dạng CSV từ trang web Đánh giá dân số thế giới .
Sau khi có dữ liệu, bạn sẽ cần tải dữ liệu đó vào Power BI. Đây là cách bạn có thể làm điều đó:
- Mở Power BI.
- Bấm vào menu Trang chủ .
- Nhấn vào tùy chọn Get data và chọn Excel .
- Xác định vị trí và chọn tệp từ thư mục cục bộ của bạn.
- Bản xem trước của dữ liệu sẽ được hiển thị trong Power BI Navigator. Chọn Tải dữ liệu nếu bạn hài lòng với giao diện của tệp.
Nếu không hài lòng với dữ liệu, bạn có thể sử dụng Power Query để dọn dẹp và chuyển đổi dữ liệu. May mắn thay, dữ liệu mẫu trong trường hợp của chúng tôi ở tình trạng tốt.
2. Tạo biểu đồ thanh trong Power BI
Bất kể loại biểu đồ nào, quá trình thêm trực quan hóa vào khung vẽ Power BI của bạn đều giống nhau. Hãy tạo biểu đồ thanh trong Power BI để bắt đầu mọi thứ. Khi bạn đã tải dữ liệu của mình, hãy làm theo các bước dưới đây:
- Đi tới ngăn Trực quan hóa.
- Nhấp vào hình ảnh trực quan của biểu đồ thanh xếp chồng từ ngăn Trực quan hóa .
- Kéo và thả cột quốc gia từ ngăn Dữ liệu vào trường trục Y.
- Tương tự, kéo và thả cột pop2023 từ Data pane vào trục X. Điều này sẽ tự động điền dữ liệu vào biểu đồ thanh.
- Nhấp vào biểu tượng Format Your Visual để tùy chỉnh biểu đồ của bạn.
Có rất nhiều cách để tùy chỉnh biểu đồ của bạn. Ví dụ: bạn có thể thay đổi màu của biểu đồ thanh trong tùy chọn màu của mũi tên thả xuống Thanh.
3. Tạo biểu đồ hình tròn trong Power BI
Biểu đồ hình tròn có hiệu quả trong việc minh họa tỷ lệ trong dữ liệu của bạn. Bạn có thể tạo biểu đồ hình tròn bằng cách sử dụng phương pháp tương tự:
- Chọn trực quan Biểu đồ hình tròn từ ngăn Trực quan hóa .
- Kéo và thả cột quốc gia của bạn từ ngăn Dữ liệu vào chú giải. Điều này đại diện cho các khóa dữ liệu cho hình ảnh.
- Kéo và thả cột pop2023 của bạn từ ngăn Dữ liệu vào tùy chọn giá trị. Điều này sẽ điền vào biểu đồ hình tròn.
Tạo biểu đồ mạnh mẽ trong Power BI
Power BI trao quyền cho bạn đưa trò chơi trực quan hóa của mình lên một tầm cao mới bằng cách cung cấp các tính năng và hình ảnh ấn tượng. Với Power BI, bạn có thể tạo các báo cáo có tính tương tác và hấp dẫn về mặt thẩm mỹ đồng thời giúp khán giả hiểu rõ hơn về dữ liệu.
Mức độ tương tác này biến đổi dữ liệu thô thành những câu chuyện trực quan hấp dẫn, dễ hiểu, có thể tối đa hóa tiềm năng dữ liệu của bạn.